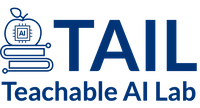Skynet Userguide
SkyNet is a GPU-intensive cluster shared by research labs at GaTech. It pools resources (money, time, attention) to create and maintain the best compute cluster in academia for modern AI/ML research. You can learn more about it here: https://github.com/GeorgiaTechSkynet/userWiki. Skynet manages jobs using the slurm system, and you will need to use slurm to interface with it. This guide explains the basics of how to use skynet and slurm.
- What is slurm?
- How do I get access and get started?
- How do I use slurm?
- Frequent Issues
- Setting up pyenv
What is slurm?
It is an “an open source, fault-tolerant, and highly scalable cluster management and job scheduling system for large and small Linux clusters”. You can learn more about it here: https://en.wikipedia.org/wiki/Slurm_Workload_Manager
At its core, slurm provides a way to request access to a certain compute resources for a certain period of time. It aims to allocate these resources from the compute cluster in a efficient and fair fashion.
To get access to skynet, our lab has contributed compute and storage nodes to the cluster. In return, we can use the resources we contributed as well as any additional idle / unused compute resources across the cluster. Depending on the current load on the cluster, this should make it possible to get more compute out than we contributed for burst activities. It also produces more efficient utilization of the cluster’s compute resources.
How do I get access and get started?
First, follow the steps here: https://github.com/GeorgiaTechSkynet/userWiki#how-to-get-access
Once you do this, then you can log into a skynet head node using ssh; e.g.,
ssh sky1.cc.gatech.edu.
After logging in, you’ll see that your home directory is quite small (30G), you should set up a space in our lab’s fileserver to work with.
Navigate to /srv/tail-lab/flash10/ and create a folder with your username (e.g., for
me I created /srv/tail-lab/flash10/cmaclellan3).
You should put all the files you work with here, so you do not fill up the hard
dive space available in your home directory and so that you can access these
files from any node in the skynet cluster. To make things easier, I created a
system link in my home directory that points to this folder: ln -s
/srv/tail-lab/flash10/cmaclellan3/ ~/nostalgia. This means that there is a
folder in my home directory called nostalgia that links to this location.
Once this is set up, you should pretty much do EVERYTHING using slurm. For example, you should slurm to do things like unzipping tarballs, running a data preprocessing script (even single core one), etc. Typically, you will use an interactive slurm session for this, which we will cover next.
How do I use slurm?
Interactive jobs
The place to start is probably running an interactive job. This basically will allocate you a terminal with the resources that you requested.
Once you are logged into a skynet head node, you should launch tmux so you
can come back if you get disconnected. Afterwards, you can can launch an
interactive slurm shell with the following command: srun -p tail-lab -J "test" --pty bash
This runs a slurm job using the “tail-lab” partition.
Note, skynet is currently undergoing changes so not sure about this, but in the
past interactive terminals have a max runtime of 4 hours, so your session would
get killed if it exceeds that amount of time. I’m not sure if this is still the
case, but if you find your session cut off, this might be the issue. The -J
option provides a name for the slurm job, in this case, we called it “test” but
you can name it other things. The --pty option requests a pseudo terminal
for your interactive session. Lastly the bash command will be executed
within the allocated resources, this starts your interactive bash shell in the
terminal.
It is also possible to request specific resources using standard slurm commands. For example:
--gres=gpu:1will request 1 GPUs for your use--constraint=a40 --gpus-per-node=2will request 2x A40 GPUs--cpus-per-task <num_cpus>or-c <num_cpus>(for short) will specify the number of cpus you want--mem=4Gwill request 4G of system memory-w consuto request the specific compute node consu
There are a couple of types of GPUs available on skynet:
- Titan XP:
--constraint=titan_x - RTX 2080 Ti:
--constraint=2080_ti - Quadro RTX 6000:
--constraint=rtx_6000 - A40:
--constraint=a40
Note, the constraints support disjunctions, so you can specify multiple
acceptable options; e.g., to get a titan xp or a 2080 ti you can put:
--constraint="titan_x|2080_ti" (note you need to put the constraints in
quotes here).
Single executable
While interactive jobs are great for development, the are limited in runtime. Jobs expected to take longer than the debug queue allows must be submitted to the non-interactive short or long queues as independent processes or as batch scripts. Unlike interactive jobs, jobs must be tied to a specific executable or script and resources are released upon termination of that process.
Suppose I have a job that I want to run on a single gpu (don’t care which kind)
and I expect it to run for no more than 8 hours. I could directly submit this
process to the queue using srun: srun -p tail-lab -t 08:00:00 --gres=gpu:1 /srv/tail-lab/flash10/cmaclellan3/nbody -numbodies=200000 -device=0 -benchmark |& tee task.log
srun -p tail-lab -t 08:00:00 –gres=gpu:1specifies that the job is for the tail-lab queue (-p tail-lab), and that it has a self-imposed max runtime of 8 hours (-t 08:00:00), and requires 1 GPU (–gres=gpu:1)./srv/tail-lab/flash10/cmaclellan3/nbody -numbodies=200000 -device=0 -benchmarkis the process I want to run with its arguments.|& tee task.logfileis used to print a copy of all console output totask.logfileand is great for keeping track of different experiments.
After issuing this command, the shell will wait for allocation before executing the process on the reserved node. Like with interactive jobs, the process is tied to the executing shell so it is advised to run any srun commands from within a screen.
Batch Jobs
If you prefer to have some jobs running in the background rather than have a number of screens, you should consider submitting batch jobs to the queue.
To submit a batch job, you have to create a script specifying your job and its options. An example script myjob.sh is shown below:
#!/bin/sh -l
#SBATCH -p tail-lab
#SBATCH --gres=gpu:2
#SBATCH --constraint=a40
#SBATCH -J my_short_job
#SBATCH -o my_short_job.log
hostname
echo $CUDA_AVAILABLE_DEVICES
srun /srv/tail-lab/cmaclellan3/nbody -numbodies=200000 -device=0,1 -benchmark
The #SBATCH commands specify which queue (-p tail-lab), the number and type of
requested GPUs (--gres=gpu:2), the type of GPU (--constraint=a40), a name
for my job when it appears on the queue (-J my_short_job), and an output file
where console output will be redirected (-o my_short_job.log). Multiple
processes can be executed in sequence in the batch script. To submit the job
script, simply run:
cmaclellan3@sky1:~$ sbatch myjob.sh
Submitted batch job 150
cmaclellan3@sky1:~$
and the ID of your job will be repeated before control is returned to the shell. If I check the queue while my job is running, I’ll see the name of my job, its node, and its status.
cmaclellan3@sky1:~$ squeue
JOBID PARTITION NAME USER ST TIME NODES NODELIST(REASON)
590645 tail-lab my_short_job cmaclell R 0:08 1 alexa
After it has finished (or any time before) I can check the output file to see its progress / result:
cmaclellan3@sky1:~$ cat my_short_job.log
consu.cc.gatech.edu
GPUS: 0,1
Run "nbody -benchmark [-numbodies=<numBodies>]" to measure performance.
.
.
.
200192 bodies, total time for 10 iterations: 3255.234 ms
= 123.115 billion interactions per second
= 2462.302 single-precision GFLOP/s at 20 flops per interaction
Note: Despite which physical GPU you are actually allocated, the ID’s for
CUDA_VISIBLE_DEVICES will be set starting from 0 for all jobs (batch or
otherwise). This actually makes setting device IDs for programs a bit easier!
Slurm Priority Levels
NOTE Slurm is getting reconfigured and this section is out of date! Ignore or now.
SLURM is configured to have three queues which share all of the managed CPUs and GPUs:
| Queue | Max Runtime | Priority | Allows Interactive Jobs | Notes |
|---|---|---|---|---|
| debug (default) | 4 hours | 2 | Yes | Only up to 5 GPUs at once in debug |
| short | 2 days | 1 | No | |
| long | 1 week | 0 | No | |
| user-overcap | 2 days | ? | Yes | Jobs will be preemptable, lets you use GPUs, but doesn’t lock others out of using them. |
| overcap | 2 days | ? | Allows you to exceed a given lab’s GPU cap but is preemptable. | |
NOTE: To use this you must run in the overcap slurm account by adding -A overcap to your args. |
Note, that slurm allows you to submit to multiple partitions at once, i.e.
short,user-overcap will have a job first fill up your user GPU cap on short
and then will spill over into user-overcap as needed.
Each queue has different settings to accommodate the different ways we use the GPUs in our cluster. These differences are defined by:
- Max Runtime - At the end of the maximum runtime, jobs will be sent SIGTERM. After a grace period (5 minutes), the process will be sent a SIGKILL and be terminated. If your code is doing regular checkpointing then there should be an upper bound to how much progress is lost; however, a better choice is to set up a signal handler to make the SIGTERM trigger a checkpoint.
- Priority - This is a non-preemptive priority meaning if a GPU becomes available, priority will be given to jobs with higher priority numbers. This lets us run jobs from the shorter queues before longer jobs when resources are available.
- Interactive Jobs - So no one accidentally keeps a GPU for longer than a job takes, we are limiting interactive sessions to the debug queue. Non-interactive jobs are bound to specific processes and release their resources when the process terminates.
Checking the queues
You can use the command squeue to check the status of your slurm jobs on the cluster.
This will output something like:
cmaclellan3@sky1:~$ squeue
JOBID PARTITION NAME USER ST TIME NODES NODELIST(REASON)
590647 rail-lab bash bwilson6 R 4:51 1 spot
590642 rail-lab bash rramrakh R 13:23 1 megabot
590617 rail-lab inter myang415 R 51:14 1 alexa
590584 rail-lab test okara7 R 2:54:31 1 alexa
590272 tail-lab python3 abeedu3 R 20:08:29 1 nestor
590337 tail-lab python3 abeedu3 R 19:27:27 1 megazord
You can use this to find your job and its job id.
Canceling a job
Canceling a running interactive or executable job is easy, just kill the process from the shell that is running it. For batch jobs, running scancel jobid terminates the associated job in the same way as if it had run out of time (i.e. terminated after a 5 minute grace window after issuing a SIGTERM). To get your job ID, just check the queue using the commands from the section above this one.
Frequent Issues
Please see here for a list of frequent issues: https://github.com/GeorgiaTechSkynet/userWiki#expectations-and-advice_frequently-encountered-issues
Setting up pyenv
Many people use conda, but I much prefer pyenv.
Typically, I install pyenv using
pyenv-installer. This lets me
install with a single command: curl https://pyenv.run | bash.
Once I installed pyenv, I moved the ~/.pyenv folder to the lab fileserver at
/srv/tail-lab/flash10/cmaclellan3/.pyenv, which way my virtual machines are
not taking up space on my limited user space.
I then updated my ~/.bashrc file to contain the following pyenv setup:
export PYENV_ROOT="/srv/tail-lab/flash10/cmaclellan3/.pyenv"
command -v pyenv >/dev/null || export PATH="$PYENV_ROOT/bin:$PATH"
eval "$(pyenv init -)"
eval "$(pyenv virtualenv-init -)"
You can see how I set up these paths to point to my new .pyenv location on the fileserver.
One of the challenges with installing python versions using pyenv is that you
need some basic dependencies installed on the host machine. In particular, we
need openssl-1.1.1 for newer versions of python. I’ve compiled openssl-1.1.1
and stored it in /srv/tail-lab/flash10/shared_packages/openssl. You can use
the libraries here to install newer versions of python with pyenv using the
following.
You can install your python 3.7+ using:
CC=/srv/tail-lab/flash10/shared_packages/gcc-13/bin/gcc \
CXX=/srv/tail-lab/flash10/shared_packages/gcc-13/bin/g++ \
CPPFLAGS="-I/srv/tail-lab/flash10/shared_packages/sqlite-autoconf-3420000/include -I/srv/tail-lab/flash10/shared_packages/libffi-3.4.4/include" \
LDFLAGS="-Wl,-rpath,/srv/tail-lab/flash10/shared_packages/openssl-1.1.1u/lib -Wl,-rpath,/srv/tail-lab/flash10/shared_packages/libffi-3.4.4/lib -Wl,-rpath,/srv/tail-lab/flash10/shared_packages/gcc-13/lib64 -Wl,-rpath,/srv/tail-lab/flash10/shared_packages/sqlite-autoconf-3420000/lib -L/srv/tail-lab/flash10/shared_packages/sqlite-autoconf-3420000/lib -L/srv/tail-lab/flash10/shared_packages/libffi-3.4.4/lib" \
PYTHON_CFLAGS='-march=native -mtune=native' \
CONFIGURE_OPTS="--enable-optimizations --with-lto --with-openssl=/srv/tail-lab/flash10/shared_packages/openssl-1.1.1u --with-system-ffi=/srv/tail-lab/flash10/shared_packages/libffi-3.4.4" \
pyenv install -v 3.11.6
Note, this uses the precompiled gcc and openssl, libffi, and sqlite3-dev
libraries. It also uses the -march=native -mtune=native and
--enable-optimizations --with-lto flags, which make the build take
significantly longer, but increases the speed of python around 30%.
To get a version of python that has full c++ build support (e.g., that supported c++17 and c++20 standards), I had to manually build gcc. Let me know if you’re having build issues and maybe we can sort it out.